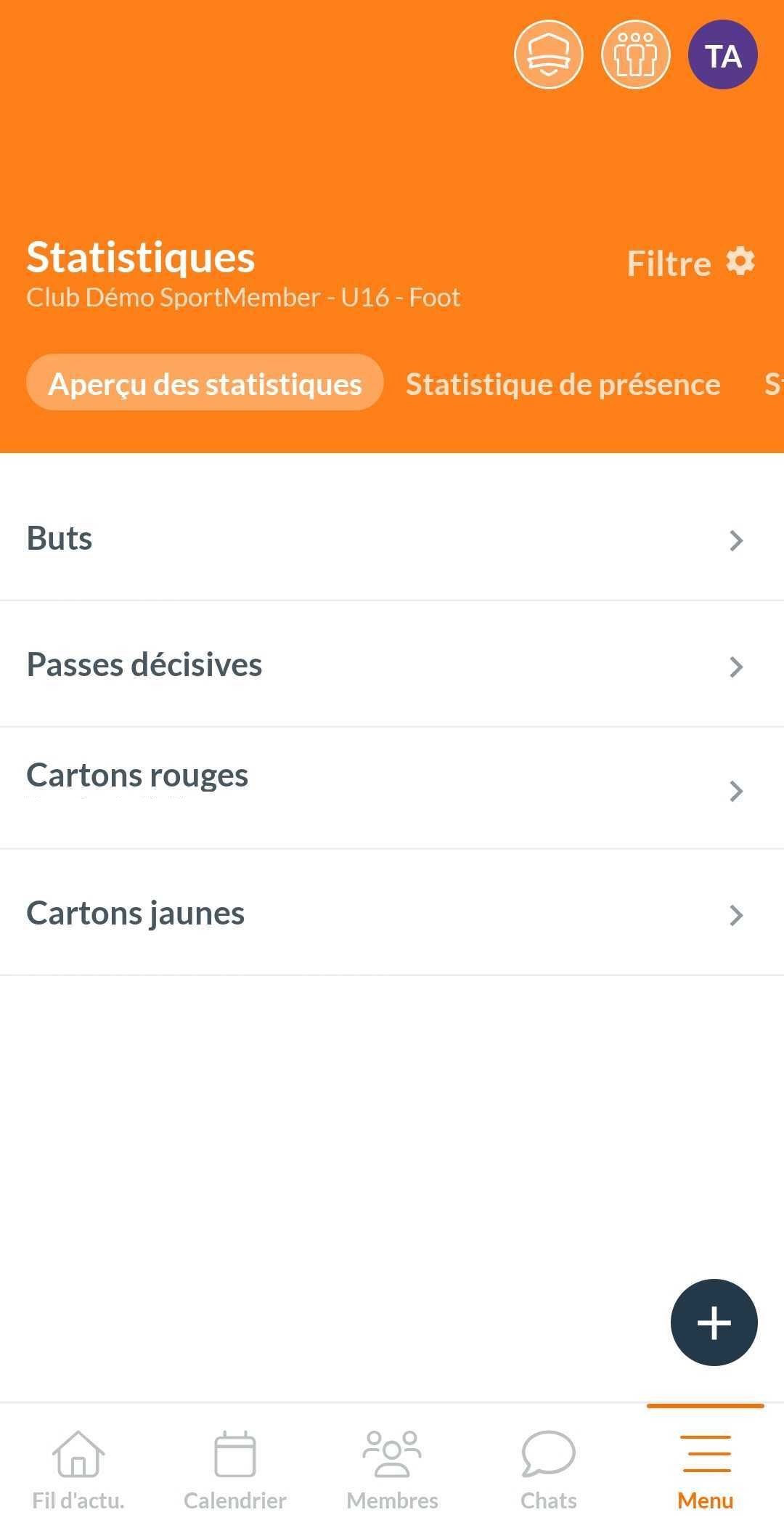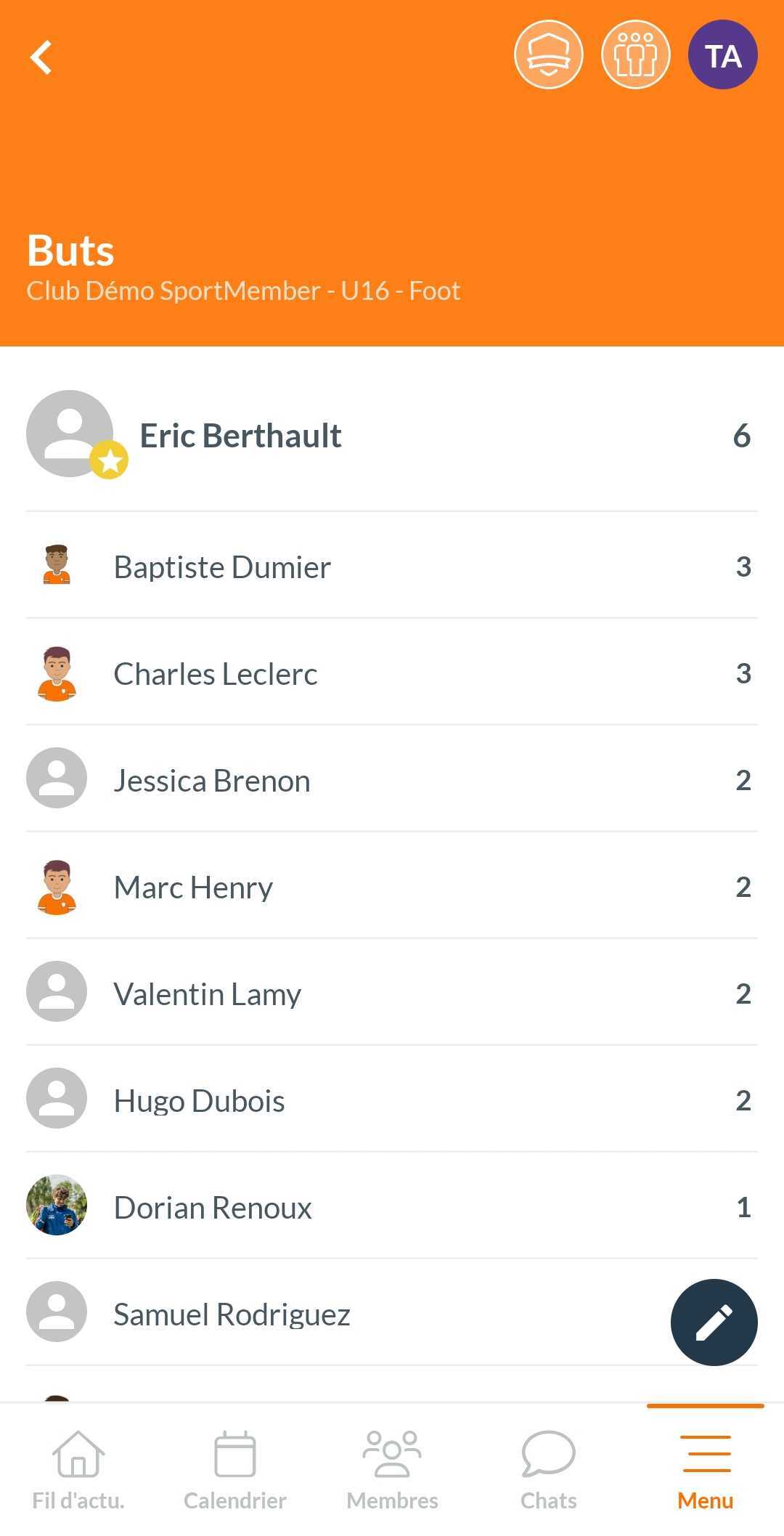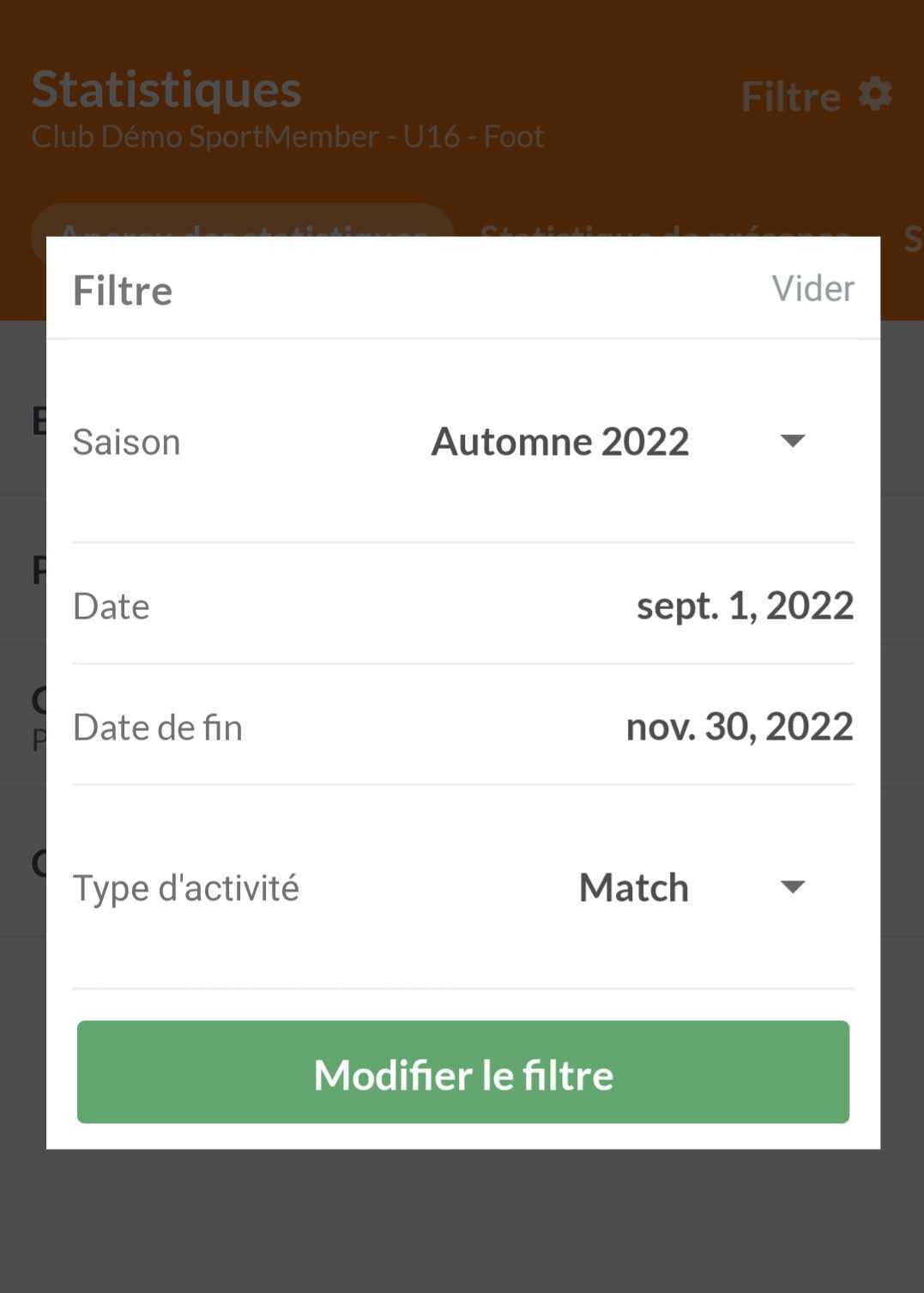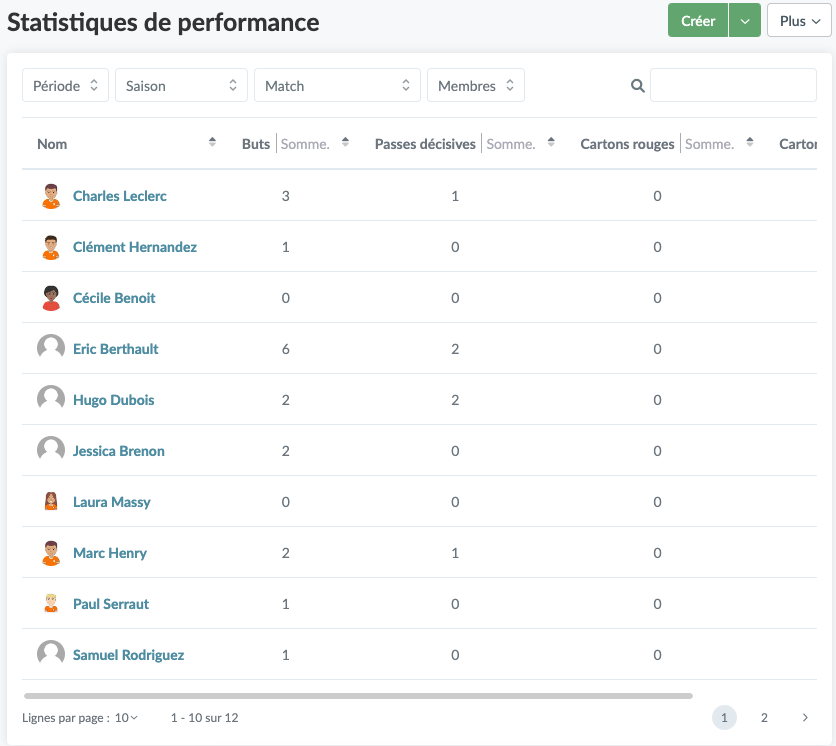- Vue d'ensemble détaillée de qui a marqué le plus de buts, de passes décisives, a reçu le plus de pénalités, etc.
- En tant qu'entraineur, vous pouvez ajouter vos propres catégories de statistiques et/ou périodes.
- En tant qu'entraîneur, vous êtes responsable de la mise à jour des statistiques sur la base des activités.
- Tous les membres peuvent voir les statistiques
- Les statistiques peuvent être adaptées à tous les types de sport