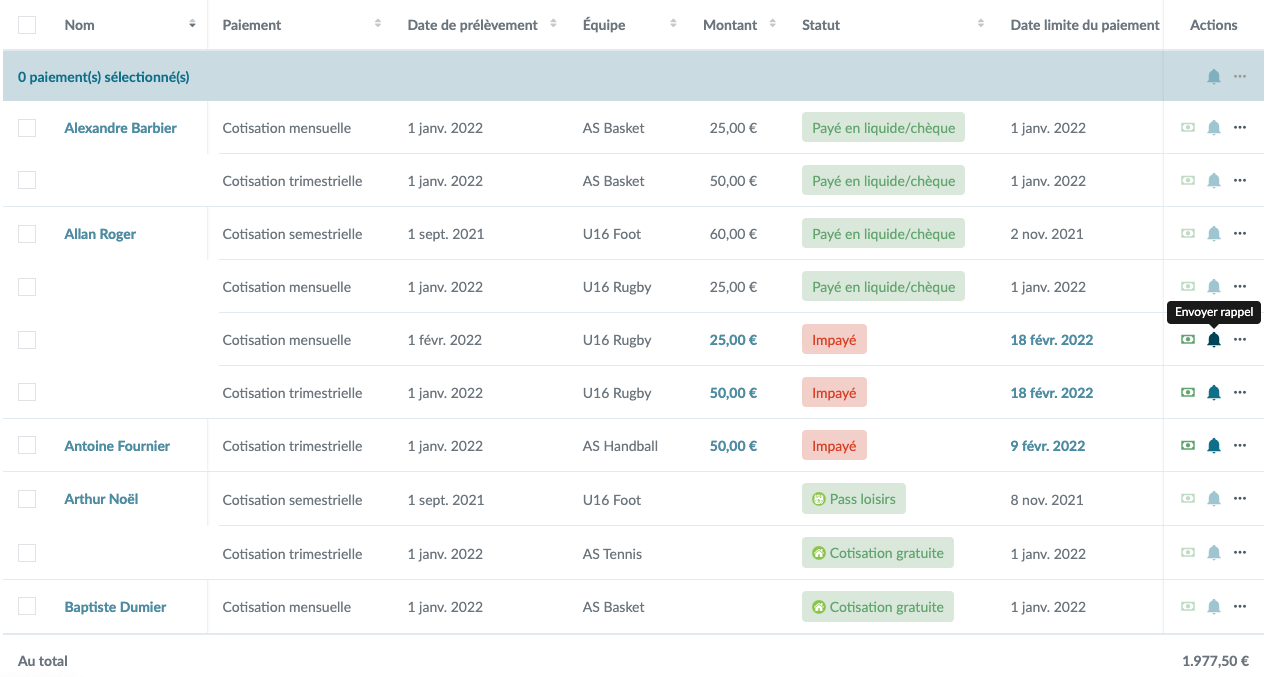- Voir qui a payé/n'a pas payé sa cotisation (ne montre que les paiements qui ont été créés dans le système et envoyés par e-mail)
- Modifier les factures envoyées (montant, délais de paiement, exemption, ajouter un commentaire)
- Envoyer des rappels à un membre en particulier ou à tous les membres en même temps.
- L'aperçu des paiements est automatiquement mise à jour lorsque les membres paient (et les montants sont automatiquement transférés sur le compte du club).